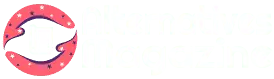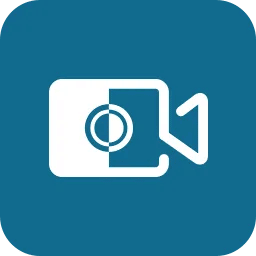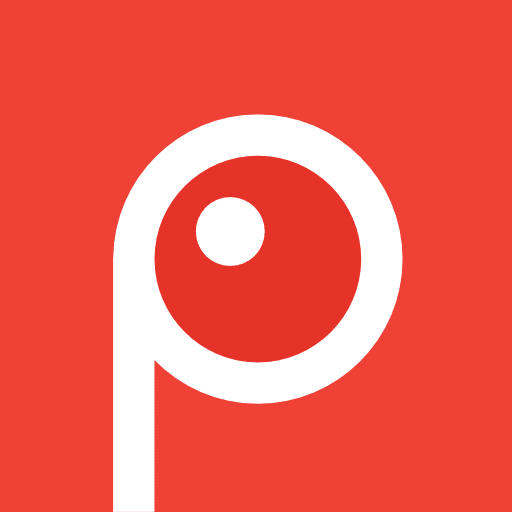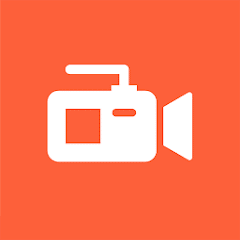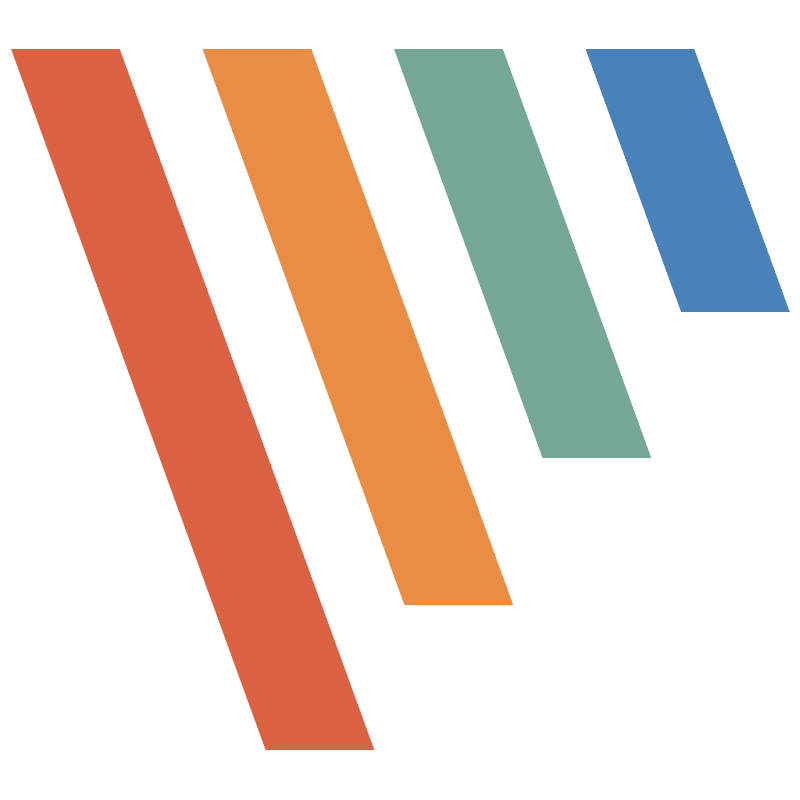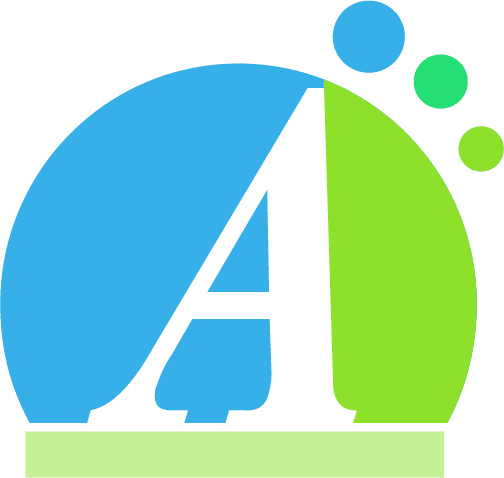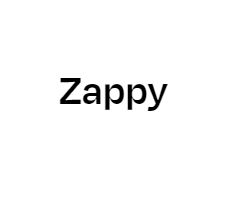
In-depth Zappy Review
What is Zappy?
Zappy is an incredible screen-capturing tool for Mac users. It is exceptionally easy to use and free. It provides users with the most basic functions required when using any screen capturing tool. Although it lacks a few vital features, This screen recording software is still quite new in its role, and hopefully, Zapier will incorporate more features in due time.
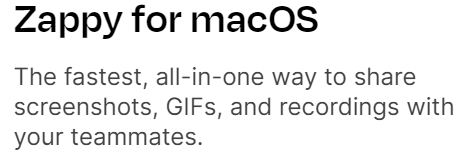
Anyone who has tried Zappy will confirm that the tool makes screenshot annotation extraordinarily easy and fun. It allows you to use a shortcut to capture your screenshot and add annotation before you can save your image.
Always press Enter to save. Once saved, you can upload it to your Zapier account. If you have a paid membership on Zapier, the platform will generate a URL to allow you easy, hosted access.
The best part about this tool is that it is the fastest, all-in-one method for teammates to exchange screenshots, recordings, and GIFs.
Zappy Pros
- Anyone will appreciate how easy it is to use Zappy. In fact, the tool has a very user-friendly interface.
- It is free to use, which is great especially because it is very useful
- Besides screenshots, you can also use Zappy to make short videos
- Zappy allows you to edit your screenshots before taking them, which is amazing and highly time-saving.
Zappy Cons
- You cannot direct Zappy to store your images or videos in a certain file or folder. It stores them all by default to Zappy Pictures.
- It does not avail any feature that allows you to create a border around your images. This can be quite challenging especially if you have a screenshot that has a similar color to its background.
How To Use Zappy?
Zappy is an annotation tool from Zapier, a global leader in remote working. Zappy only works on Mac devices as a screen capturing tool.
Initially, Zapier introduced Zappy as a tool to increase speed and efficiency for teams working remotely. As a company, Zapier employs over 300 remote workers. As such, it introduced Zappy for internal purposes to help boost efficiency among its remote teams.
Over time, Zappy has successfully built its brand to become one of the best remote-only organizations globally. As such, it made sense when it introduced Zappy as a screen capture tool for its employees. Zappy, however, became extremely sufficient so the company had to share it with the public.
Besides, after the invasion of Covid-19, many people suddenly started working remotely and it made sense for Zapier to share Zappy with the rest of the world. Zappy can only be used by Mac users, and one must have a Zapier account. However, the tool is totally free of charge.
If you are operating a Zapier paid membership plan, you will appreciate the hosting services the company offers you. For example, you can capture your screen and transfer it to your intended destination much faster than those using the free plan.
Anyone who deals with screenshots understands that screenshot annotation gets better with a powerful screen capture tool. On Mac, none of the tools is quite comparable to Zappy.
Although you cannot compare it to Windows’ Screenpresso in terms of features provided, it was designed specifically to boost efficiency, and it does exactly that.
You will notice that it meets your efficiency needs without being too complex, on the contrary, it is extremely easy and fun to use.
How To Get Started On Zappy?
The first step would be to download it. When you visit the software’s landing page, there’s a prompt to “Download Zappy for Free”. Once you click on the box, the download will start automatically.

Once downloaded, you have to install it before running the tool. To complete the installation process, tap on a little icon that will appear on the top taskbar to sign in to your Zapier account and start using Zappy. If you don’t have an account yet, you will want to create one.
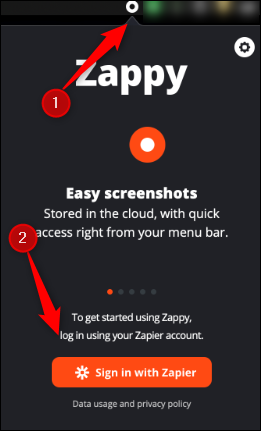
Sign in to your account and you will see a Gear icon on your top right: click on it. I will drop a menu that appears as shown in the below image. Tap “Settings” and set your screen capture shortcut.
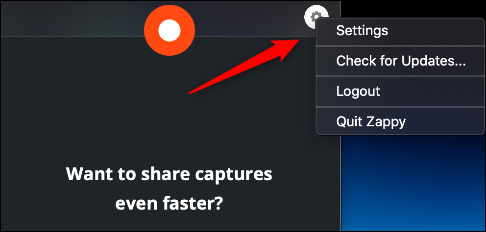
It’s the only option contained in the settings, so it will automatically redirect you to a text box, within which you can select the combination you want as your shortcut to screen capture. The default is set to “Command+shift+1”, but you can change it to whatever you want or leave it as it is.
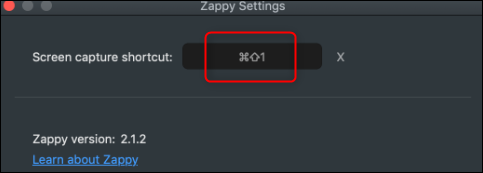
On your keyboard, press on your chosen shortcut and then click on your cursor and drag it to capture an image of your screen. This set of actions will prompt the screenshot window to appear and indicate the size of your image in pixels right above the screenshot.
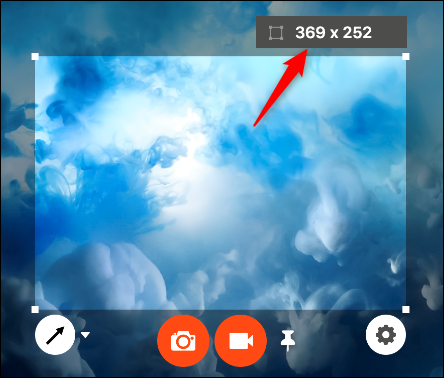
Zappy allows you to adjust the size of your screenshot by simply clicking and dragging on the edges of the screenshot overlay. As such, you will not have to go back to the screenshot and edit it once it’s done.
This feature makes Zappy very convenient and saves you the hassle of constantly taking screenshots that are much bigger or smaller than you intend and having to redo them or edit them every single time.
You can also draw an arrow by clicking on the arrow icon on the bottom left of your screen. Right next to this arrow, there’s a down-arrow icon that gives you access to a drop-down menu containing features that allow you to include texts and images in your screenshot.
The Pen, for example, allows you to do a freestyle drawing, while the Text option allows you to type quick messages. There are also 5 colors to choose from.
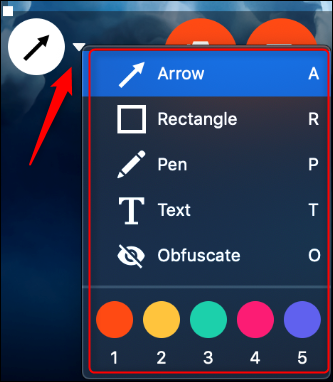
Once you have completed editing your screenshot, it is time to capture it. Click on the Camera button to capture the shot. Alternatively, you can click on the Cam recorder icon to record a short, quick video (GIF). The Gear icon helps you adjust the format or quality of your image or video. Your screenshot or video is not ready for saving and sharing.

Conclusion
Zappy is an exceptional Screen capture tool that all Mac users should enjoy. Its user-friendly interface makes it quite a breeze to use. It has made screenshot capturing such a fun, easy, and convenient exercise. I mean, users must really enjoy editing screenshots before taking them.
If you are a content creator on Mac, you must check out Zappy. It is really a great tool. Still, if you just need to take screenshots for your own amusement, This screen recording software is still great. Besides, you don’t need any skills to actually start using the tool.
FAQs Related To “Zappy”
Q. Who is Zappy suitable for?
Ans. Anyone using Mac who may also need to take screenshots on their PC screens
Q. Can I use Zappy to create videos as well?
Ans. Yes, It is good for images as well as videos, but you can only use it to create short videos (GIFs).
Q. Do I need a license to use Zappy?
Ans. No. All you need to access this tool is to have a Zapier account.
Q. Is Zappy fast?
Ans. Yes, it is. In fact, it was designed for this very purpose. It was initially designed to boost speed and efficiency.
Q. How safe is Zappy?
Ans. Worried about malware affecting your PC’s performance? Well, stop worrying. It is very safe to use and to prove it you can test using an antivirus checker.
Q. What limitations can one expect when using Zappy?
Ans. The first thing to do before choosing this tool is to understand the reason it was designed: to boost speed and efficiency for remote workers. Once you understand that, you will not expect it to have the same features as Screenpresso for Windows.
Q. What are the alternatives to Zappy?
Ans. There are so many screen recording tools on the market right now, but you cannot compare Zappy to any of them because it was built to do more than simply capture screenshots. Its main purpose is to do that while promoting speed and efficiency.