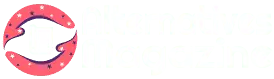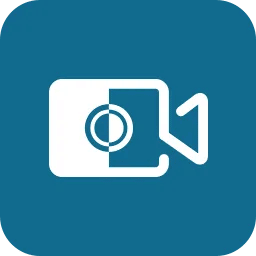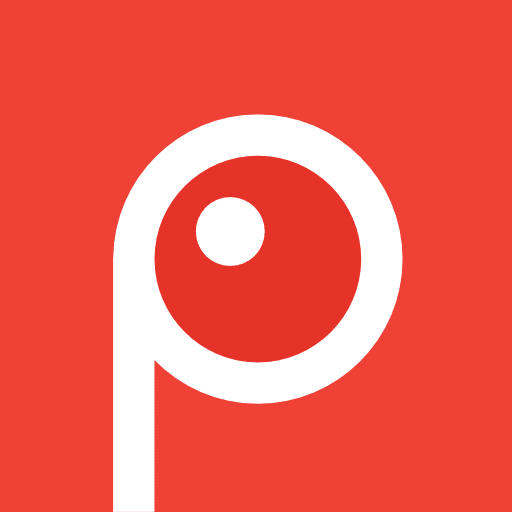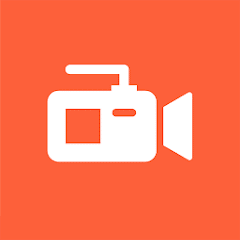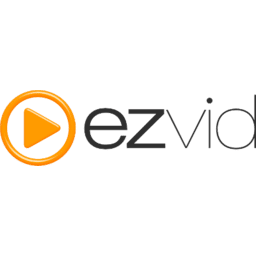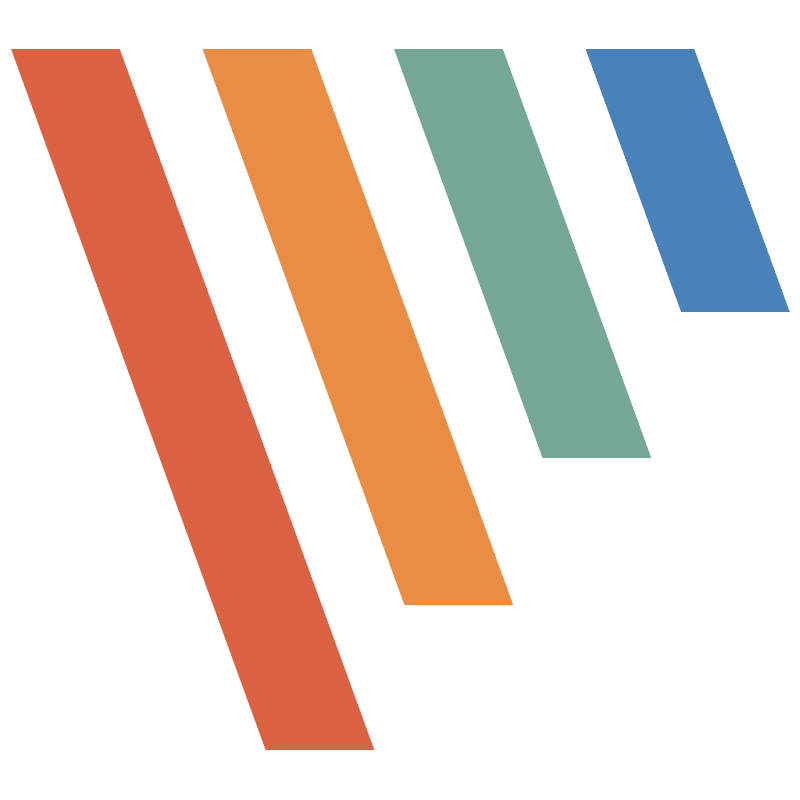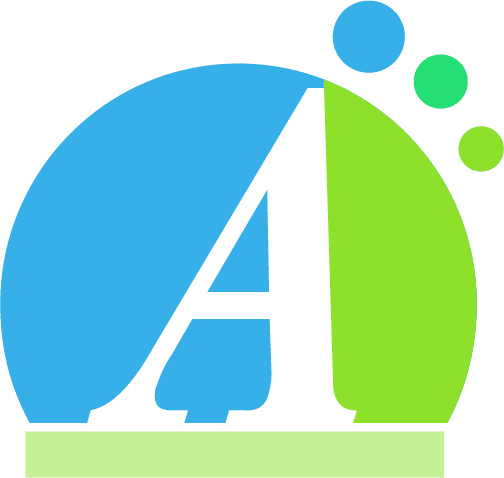HyperCam: Features, Pros & Best Alternatives
Introduction
There’s no doubt that screen recording software like HyperCam made our lives easier. The current generation’s tools have much more potential than just routine tasks.
In this review guide, we cover all information like features, how to use, pros, cons, and price of this screen recording software. Since they primarily offer a free trial, you may not have certain advanced features, but what’s in there is also considerable!
Indeed, it can make your life easier in many aspects, such as recording an error message to show it to the customer support team, preserving essential things you may not be able to do otherwise, sending or creating a personalized video, sharing a video’s brief portion, and the list goes on.
So, without any further delay let’s learn more about this screen recording software!
What is HyperCam?
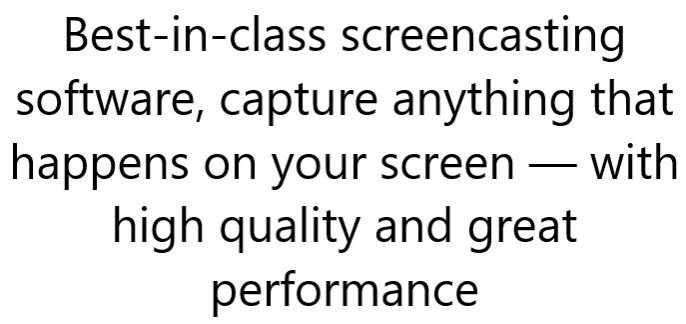
This screen recording software is developed by Hyperionics. It is a screencasting software that you can try for free or buy. It starts downloading the software immediately after you click on the Try It Free Button.
I have used the free version while considering the advanced features of the premium version too. So, we’ll compare both versions and check if it’s enough to go with the free version. However, screen recording and screencasting are synonymous, so don’t get confused about that!
The software offers an impressive user interface with specific predefined hotkeys. It can record screens, skype calls, webinars, games, YouTube videos, and tutorials. The tool has everything to edit your video and give you a compelling output.
Features
1 – Captures Screen With Or Without Microphone
It fulfills the primary purpose of a screencasting tool by recording the current voice either with voiceover or by editing the voice recorded through a microphone. You have options while recording the screen, i.e., custom, screen, and window, along with the other functional tabs.
2 – Includes Both Audio and Video Editor
After the screen recording, you switch right into editing mode. There’s an option to cut or join different recordings. It will automatically open your recorded video into an HC editor where you can trim, join, or cut videos.
3 – Can Save And Share Recordings In Different Formats
You can save and share screen recordings on the provided social media handles like YouTube, Facebook, etc. And supported formats are the AVI, WMV, MP4, and ASF. Supported codecs are AVV/ACC, plus the codecs installed on the user’s PC. Furthermore, supported recording and note-taking languages are English, Russian, Portuguese, Japanese, Italian, and German.
4 – Captures Webcam and Records Games
If you’re a gamer, you’ll love this! It can capture webcams and record games while tracking the mouse. It can also record high-resolution gameplay. And the best part is you can share them right away!
5 – Creates Screenshots
You can create screenshots or take snaps of the opened windows on the PC. However, it’s the primary thing a screen recorder can do, but this screen recorder can do it quickly with just a single click.
6 – Record Audio
Audio recording can be activated by turning off the video recording. And there are three options: stereo mix, line-in, and microphone for the same. For sound recording, you can select stereo mix as the source device.
In addition to that, you will need to adjust the quality and format of your voiceover. Using a microphone, you can do this. However, I didn’t find the line-in beneficial option to keep up with!
7 – Includes Screen Notes
Within the file types, you have different options like screenshots, videos, and sound recordings. The comprehensive text notes workflow will help you do some educational stuff while recording.
8 – Adjustable Hotkeys
There are pre-defined hotkeys for smooth recording actions. It’s good to have some keys this handy so that it’s super quick to operate software, especially when you’re a seasoned user of that tool!
9 – Availability Of Portable Versions
You can download the portable version of the same software by adjusting some settings. Well, you have to tell it within the settings that you want to download the portable version, and that’s where your portable device is located, whether it be a USB drive or anything else portable!
Although I find this feature superb, it’s only available in the paid version, if you’re looking for it.
How To Use HyperCam?
This screen recording software has a comprehensive user interface, hotkeys, and various features worth considering. Primarily, you must launch the software by clicking the Try It Free button. However, the software provider is confident that you will come back to buy their paid version. Anyways!
After launching the tool, click the app icon on your PC, and start recording while choosing from the available options or features. I have discussed all the features above in the respective section, and it will be smooth to just tap on a specific function and get it going! The app window is interactive in terms of self-explaining the features.
HyperCam Pricing
This screen recorder’s free version has watermarks and storable device license limitations, they also offer paid licenses, one for the home edition and another for the business edition. In addition, only a paid license allows you to store screen recordings on removable devices.
The home edition costs $23.99 annually and $6.49 if billed monthly. You may only use this software in the personal, noncommercial setting under the terms of the End-User License Agreement.
The business edition costs $59.99 annually and $12.50 if billed monthly. To use the software professionally, it must be licensed under the End-User License Agreement Commercial. With the help of the program’s Website, you can expand panels at the bottom to access Help, Screen Notes, and Recent Records.
Pros
- Highly interactive user interface
- Unlimited recording limit
- Multi-language support
- Offers free version
- Offers adjustable hotkeys for smooth functioning
Cons
- Minimal free version in terms of features
- Certain useless features
- Not as simple as they say, a little complex!
Conclusion
So, that’s all I have to say about HyperCam. It’s great software and will serve you well when you’re a regular user. However, it’s a bit tricky and loaded with extra features when you’re just looking for a simple screen recording. So, figure this out and decide if you can manage its complicated nature worth paying for!
FAQs
Q. How do I record my screen directly to Google Drive?
Ans. To record the screen directly on Google Drive, tap the Start record button on this screen recorder while opening the Google Drive, and click the Stop button after you’re done recording. It’s that simple! And this video can be saved to Google Drive.
Q. What are the disadvantages of screen recording?
Ans. There are certain demerits to screen recordings, such as the presence of a default watermark in the free version, poor sound quality, low video resolution, and more. However, these concerns can easily be tackled in a premium version of a high-quality screen recorder.
Q. Is HyperCam still around?
Ans. Yes, the HyperCam download link is here, and it is supported and offered for sale by SolveigMM.
Q. What screen recorders do YouTubers use?
Ans. YouTubers use various screen recorders, and HyperCam could be one of them.
Q. Is screen recording illegal?
Ans. Yes, screen recording is illegal if you capture copyrighted content, such as YouTube content.
Q. How do gamers record their screens?
Ans. Gamers use powerful screen recorders with specific game recording features because they need accurate mouse tracking in the output.
Q. Do websites know when you screen record?
Ans. Websites cannot detect activities like screen recording unless there’s any unique extension involved for the same purpose.
Q. Is it illegal to screen record TikTok?
Ans. It’s not illegal to screen record any copyrighted content when you credit them or help make their content public or viral.